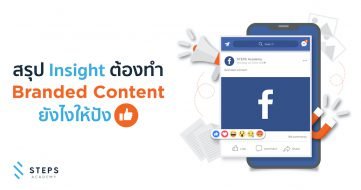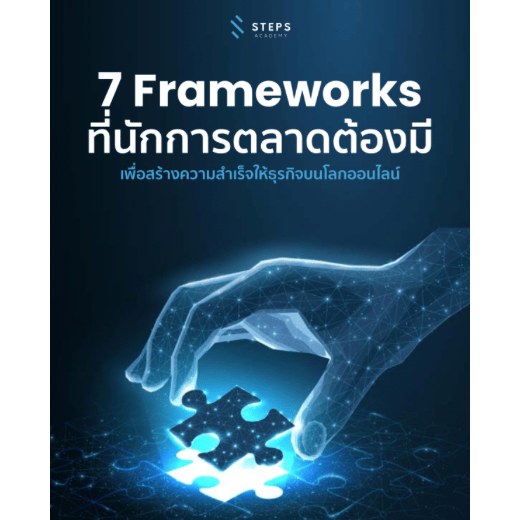หลังจากที่เราได้ทำความรู้จัก และ ทำความเข้าใจกับ 6 เหตุผลที่ทำไมทุกธุรกิจต้องใช้ Facebook Business Manager กันไปแล้ว สำหรับบทความนี้เราจะมาโฟกัสกันที่การเริ่มต้นเข้าใช้ Facebook business Manager แบบง่าย ๆ รวมถึงการพาคุณไปรู้จักกับเมนูต่าง ๆ ใน Facebook Business Manager
เริ่มต้นเข้าใช้ Facebook Business Manager
ขั้นตอนที่ 1 สมัครบัญชี Facebook Business Manager
ในขั้นตอนแรก แน่นอนว่าต้องเป็นการสมัครบัญชีเข้าใช้ ซึ่งเราสามารถสมัครได้ง่าย ๆ ตามนี้ครับ
1. คลิกเข้าไปยังหน้าเว็บไซต์ https://business.facebook.com/ และกดไปที่ LOG IN (เข้าสู่ระบบ)” ตรงมุมขวา
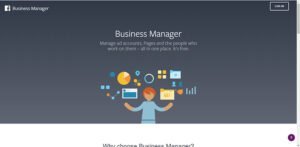
2. ถ้าเรามีการการใช้บัญชี Facebook อยู่แล้วเราก็สามารถ LOG IN เข้าไปได้เลย แต่ถ้าหากคุณยังไม่เคย ให้คุณกดไปที่ Create Account (สร้างบัญชี)
3. หลังจากที่คุณ LOG IN เข้าไปเราก็สามารถใส่ข้อมูลเกี่ยวกับธุรกิจของคุณได้ทันที ซึ่งจะประกอบไปด้วย ชื่อบริษัท ชื่อผู้ใช้ และอีเมลธุรกิจ
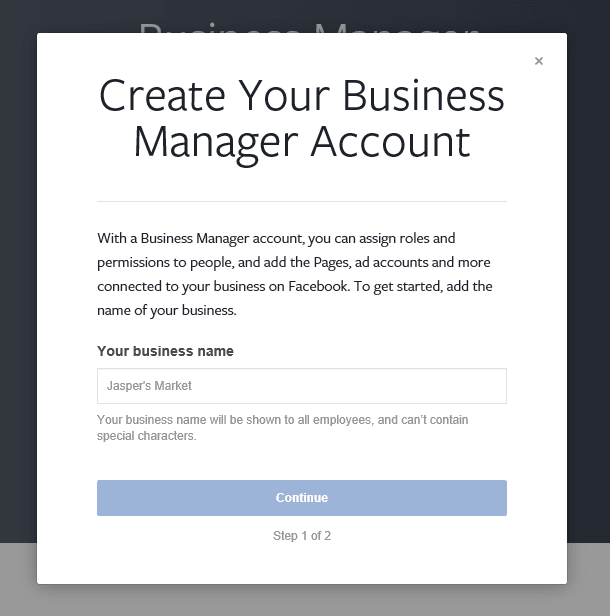
4. เมื่อกรอกเสร็จแล้วคุณจะได้เข้าไปในหน้า Facebook Business Manager ของคุณทันที ซึ่งสิ่งที่คุณจะเห็นเลยก็คือ Dashboard (แผงควบคุม) โดยเราจะสามารถคลิกเข้าไปที่ส่วนต่าง ๆ ของ Facebook ธุรกิจคุณได้จากตรงนี้
5. ขั้นตอนต่อไปคือการใส่เพจธุรกิจของคุณ พร้อมกับการสร้างบัญชีโฆษณา ซึ่งเราสามารถทำได้โดยคลิกไปที่สัญลักษณ์ตรงมุมซ้ายที่มีรูปไข่ปลา หรือในบางที่จะมีสัญลักษณ์แบบแฮมเบอร์เกอร์ แล้วเลือก “Business Setting/ตั้งค่าธุรกิจ”
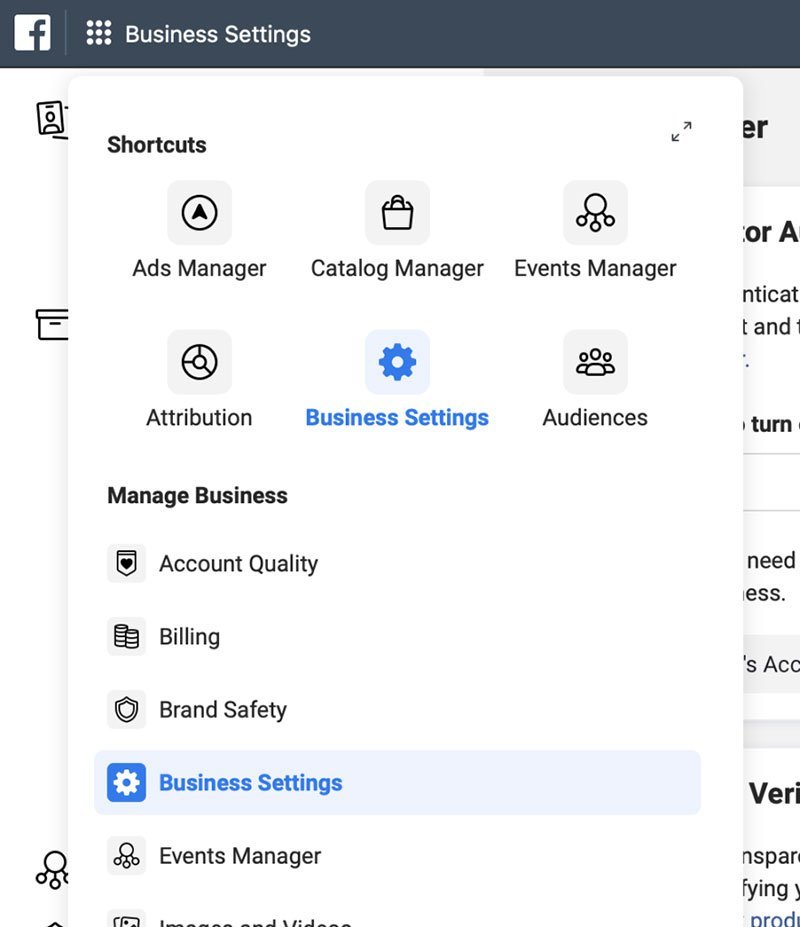
6. เมื่อคุณทำการกดเข้าไป ถ้าหากคุณเป็นยังเป็นผู้ใช้ Facebook Business Manager หน้าใหม่ ระบบจะขึ้นหน้าต่างมาให้เราเลือกสร้าง เพิ่ม หรือ ขอสิทธิในการเข้าถึง เพจ และ บัญชีโฆษณาต่าง ๆ ได้
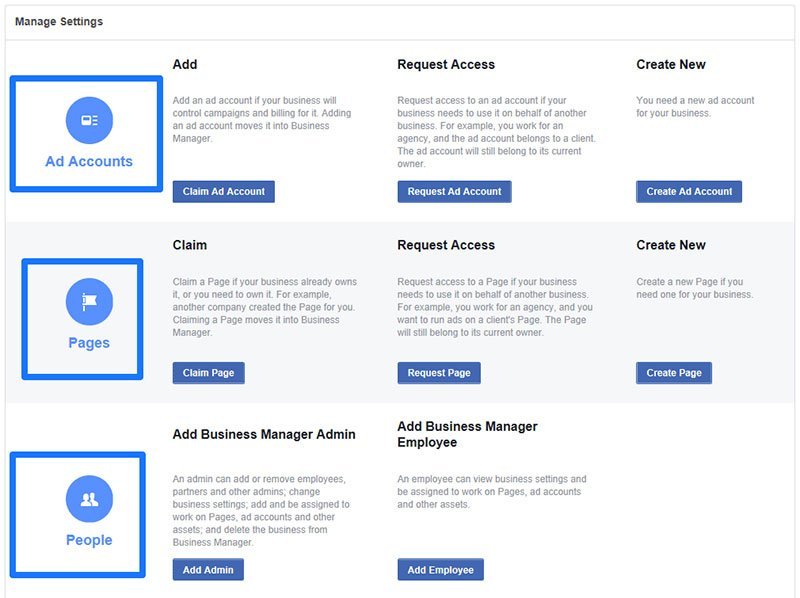
ขั้นตอนที่ 2 สร้างบัญชีโฆษณา (Ad Account)
สำหรับขั้นตอนต่อไปในการใช้ Facebook Business manager คือการสร้างบัญชีโฆษณา (Ad Account) เอาไว้ใช้จัดการการโฆษณาออนไลน์ผ่าน Facebook และ Instagram โดยวิธีการสร้าง Ads Account พวกเราก็สามารถทำได้ตามขั้นต่อต่อไปนี้เครับ
1. กดสร้างบัญชีโฆษณา (Create Ad Account) ซึ่งจะเป็นตัวเลือกที่อยู่บนหน้าต่างที่เด้งขึ้นมาแบบเดียวกับในขั้นตอนที่แล้ว โดยที่ด้านบนสุดด้านขวา เราจะเห็นปุ่มที่มีคำว่า ”Create Ad Account”
2. เมื่อคลิกเสร็จแล้ว ในขั้นตอนต่อไป ระบบจะขึ้นหน้าต่างมาให้เรากรอกข้อมูลเบื้องต้น และเมื่อเรากรอกเสร็จและก็จะมีหน้าต่างเด้งขึ้นมา ซึ่งจะเป็นหน้าต่างที่ให้เราระบุว่ามีใครบ้างที่เราอยากจะเพิ่มเข้าไปในบัญชี ซึ่งเราก็สามารถเลือกได้ว่าจะให้คน ๆ นั้นมีสิทธิการเข้าถึงอะไรบ้าง
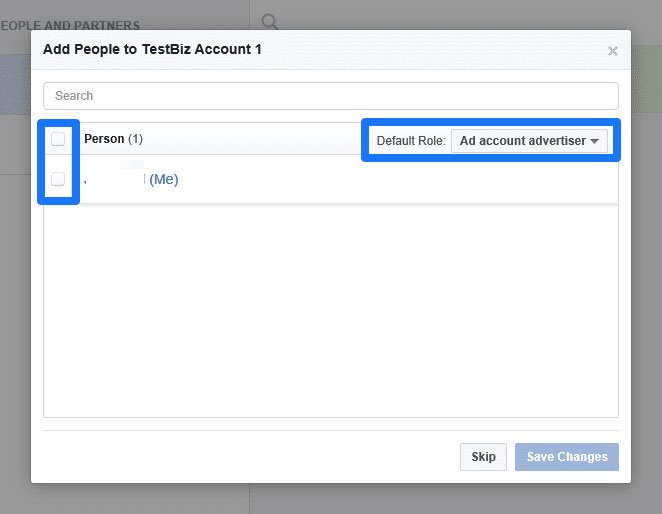
ที่มา Adespresso
3. ในขั้นตอนต่อไป เราจะต้องทำการใส่ขั้นตอนการชำระค่าใช้จ่ายต่าง ๆ โดยสามารถเข้าไปตั้งค่าได้ที่ลิงก์ “View Payment Method/วิธีการชำระเงิน” แล้วกด “Add Payment Method/เพิ่มวิธีการชำระเงิน” ซึ่งเมื่อคุณกรอกข้อมูลเสร็จแล้ว ก็จะเหลือแค่เพียงองค์ประกอบเดียวเท่านั้น นั่นคือ เพจธุรกิจของเรานั่นเอง
ขั้นตอนที่ 3 การสร้างเพจธุรกิจ
ในขั้นตอนนี้ให้เรากลับไปที่ตัวเลือกก่อนหน้าการสร้าง Ad Account แต่ครั้งนี้ให้เราเลือกตัวเลือก ”Create Page/สร้างเพจ” เพื่อสร้างเพจธุรกิจใหม่ โดยสามารถทำตามขั้นตอนข้างใต้ ได้เลยครับ
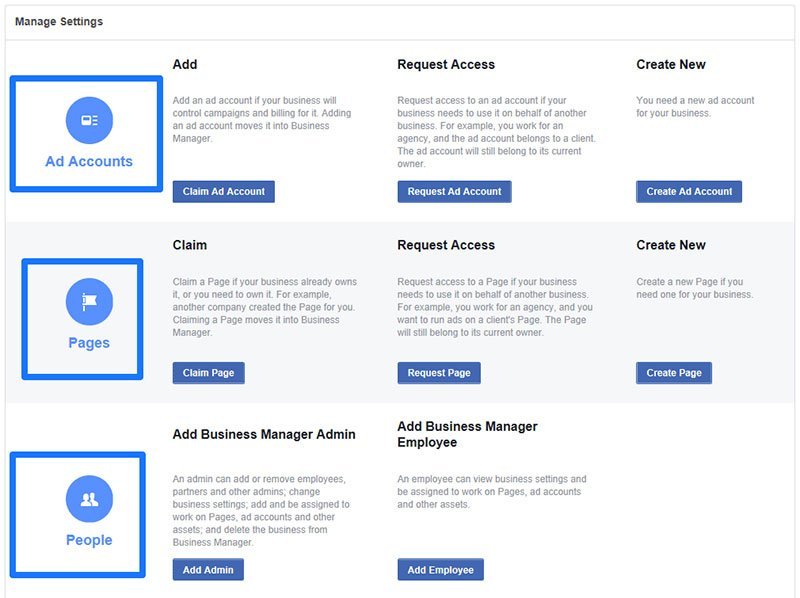
1. เมื่อเรากด “Create Page/สร้างเพจ” เข้าไปจะมีหน้าต่างเด้งขึ้นมาให้เราเลือกประเภท (Category) ของเพจ ซึ่งตัวเลือกก็มีทั้ง ธุรกิจท้องถิ่น ไปจนถึงแบรนด์ และ บริษัท
2. โดยขั้นตอนต่อมาคือการกรอกข้อมูลชื่อเพจ และ ประเภทของธุรกิจ รวมทั้งข้อมูลเบื้องต้น เมื่อกรอกทั้งหมดเสร็จแล้วให้กดที่ “Create Page/สร้างเพจ” ตรงมุมขวาล่างของหน้าต่าง เป็นอันเสร็จ

ขั้นตอนที่ 4 การกำหนดสิทธิแอดมิน และ ลูกทีม
เมื่อเรามีทั้งบัญชีโฆษณา รวมทั้งเพจธุรกิจที่เอาไว้ใช้ติดต่อสื่อสารกับลูกค้าเป็นที่เรียบร้อย ในขั้นตอนต่อไป คือขั้นตอนที่เป็นจุดเด่นของการใช้ Facebook Business manager นั่นคือ การกำหนดสิทธิการเข้าถึง การตั้งค่า และควบคุมต่าง ๆ ของแต่ละบุคคลในทีม ซึ่งกระบวนการนี้ของ Facebook Business Manager ก็สามารถทำได้ง่าย ๆ ตามขั้นตอนด้านล่างครับ
1. กดที่เมนูตัวเลือกตรงมุมซ้ายบน เข้าไปที่ “Business Setting/การตั้งค่าธุรกิจ” แล้วเลือกเมนู “People/ผู้คน” ที่แถบด้านซ้าย
2. เมื่อเข้าไปแล้วเราจะสามารถเลือก “Add/เพิ่ม” หรือเพิ่มคนเข้ามาได้โดยการกรอกอีเมลของบุคคลนั้น แล้วเพิ่มเข้าไป
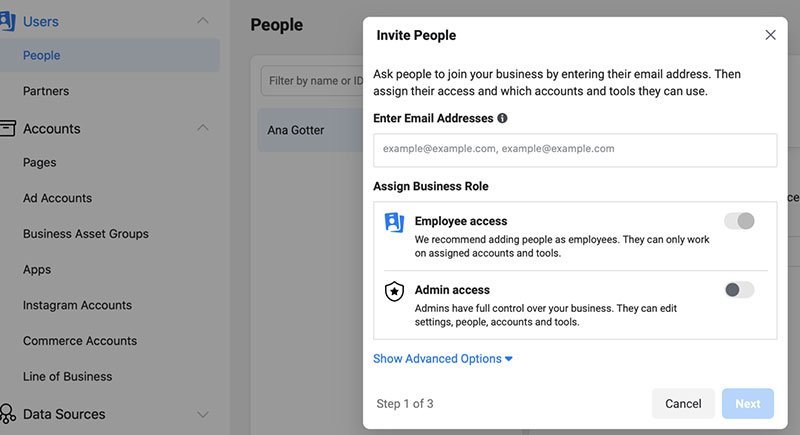
3. โดยการเพิ่มครั้งนี้เราสามารถระบุได้ ว่าเราต้องการให้คน ๆ นี้มีสิทธิการเข้าใช้ในระดับ “Employee/ลูกจ้าง” หรือ “Admin/ผู้ดูแล” ซึ้งจะต่างกันตรงที่ฝั่ง Employee จะโดนจำกัดสิทธิการตั้งค่า การเข้าใช้ ต่าง ๆ มากกว่า รวมทั้งเรายังสามารถจำกัดได้ด้วยว่าเราต้องการให้บุคคลนั้นอยู่เฉพาะเพจไหน ซึ่งจะช่วยสร้างความปลอดภัยต่อธุรกิจของเรามากขึ้น
รู้จักเมนูต่าง ๆ ในการใช้ Facebook Business Manager
หลังจากที่เราได้เรียนรู้วิธีการสมัครใช้งาน Facebook Business Manager เบื้องต้นกันเป็นที่เรียบร้อยแล้ว เพื่อให้เราสามารถใช้งานได้อย่างเต็มประสิทธิภาพมากขึ้น เรามาดูเมนูหลัก ๆ ของ Facebook Business Manager กันดีกว่า ว่าเมนูไหน ใช้ทำอะไรได้บ้าง โดยหลัก ๆ แล้วเมนูจะถูกแบ่งออกเป็น 5 เมนูหลักด้วยกันได้แก่
1. Manager Business หรือ จัดการธุรกิจ
สำหรับเมนูนี้ซึ่งเป็นเมนูหลักอันดับแรกของ Facebook Business Manager จะประกอบไปด้วยตัวเลือกต่าง ๆ ที่เอาไว้ตั้งค่า หรือ จัดการด้านธุรกิจได้ โดยในปัจจุบันจะมีให้เลือกทั้งหมด 6 ตัวเลือกดังนี้
- การตั้งค่าธุรกิจ (Business Setting) ตัวเลือกในการตั้งค่าของเพจธุรกิจที่มีทั้งเรื่องคน และ องค์ประกอบอื่น ๆ
- ความปลอดภัยของแบรนด์ (Brand Safety) ตัวเลือกเมนูที่เกี่ยวข้องกับความปลอดภัย เช่น การระบุพื้นที่ที่เราไม่ต้องการให้โฆษณาของเราแสดงผล เป็นต้น
- คุณภาพบัญชี (Account Quality) คือหนึ่งในฟีเจอร์ใหม่ที่เราสามารถตรวจสอบได้ว่าเรามีโฆษณา หรือ โพสต์ใด ที่เราอาจเคยสร้างไว้แล้วไม่เป็นไปตามนโยบายหรือมาตรฐานของ Facebook หรือเปล่า
- ตัวจัดการเหตุการณ์ (Events Manager) ฟีเจอร์ในการเชื่อมต่อข้อมูลต่าง ๆ จากเว็บไซต์ แอปพลิเคชัน หรือ ร้านค้าเรา
- ตำแหน่งที่ตั้งร้านค้า (Images and Videos) ตัวเลือกในการใส่ข้อมูลต่าง ๆ ของร้านค้าจริงของเรา เช่น ที่ตั้งร้านค้า และการโฆษณาเพื่อเพิ่มจำนวนคนเข้าร้าน เป็นต้น
- การเรียกเก็บเงิน (Billing) เป็นตัวเลือกในการตั้งค่าการชำระเงินต่าง ๆ และข้อมูลประวัติการทำธุรกรรมสำหรับเพจธุรกิจ
- รูปภาพและวิดีโอ (Shop Location) คลังของสื่อรูปภาพ และ วิดีโอต่าง ๆ ที่ใช้บนเพจ
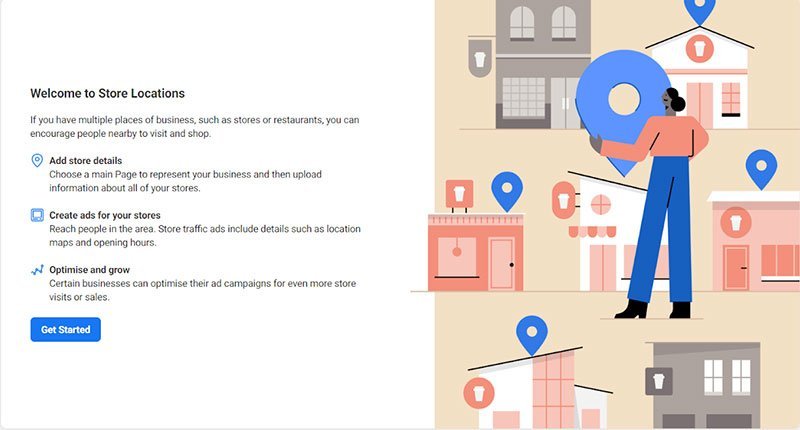
2. Advertise หรือ โฆษณา
เมนูที่ช่วยให้เราสามารถจัดการสิ่งต่าง ๆ เกี่ยวกับกาารโฆษณาได้ซึ่งประกอบไปด้วย 3 ตัวเลือกได้แก่
- กฎแบบอัตโนมัติ (Automated Rules) ฟีเจอร์ที่ใช้ในการตั้งค่ากฎอัตโนมัติต่าง ๆ เพื่อจัดการโฆษณาของเรา
- ครีเอทีฟฮับ (Creative Hub) เมนูที่รวมตัวเลือกเกี่ยวกับการออกแบบโฆษณา โดยสามารถสร้างม็อคอัพขึ้นมาเพื่อดูเป็นตัวอย่างได้
- ตัวจัดการโฆษณา (Ads Manager) คือฟีเจอร์ที่ช่วยให้เราสามารถจัดการโฆษณา ทั้งการสร้างแคมเปญใหม่ ๆ หรือการเข้าไปดูข้อมูลเชิงลึกต่าง ๆ
- กลุ่มเป้าหมาย (Audience) เป็นตัวเลือกในการกำหนดกลุ่มเป้าหมาย ซึ่งสามารถเลือกกำหนดได้หลายแบบ เช่น เป้าหมายที่กำหนดเอง (Custom Audience) และ เป้าหมายที่คล้ายกัน (Lookalike Audience) เป็นต้น
- การตั้งค่าบัญชีโฆษณา (Ad Account Setting) ตัวเลือกในการตั้งค่าต่าง ๆ รวมทั้งการตั้งค่าชำระเงิน
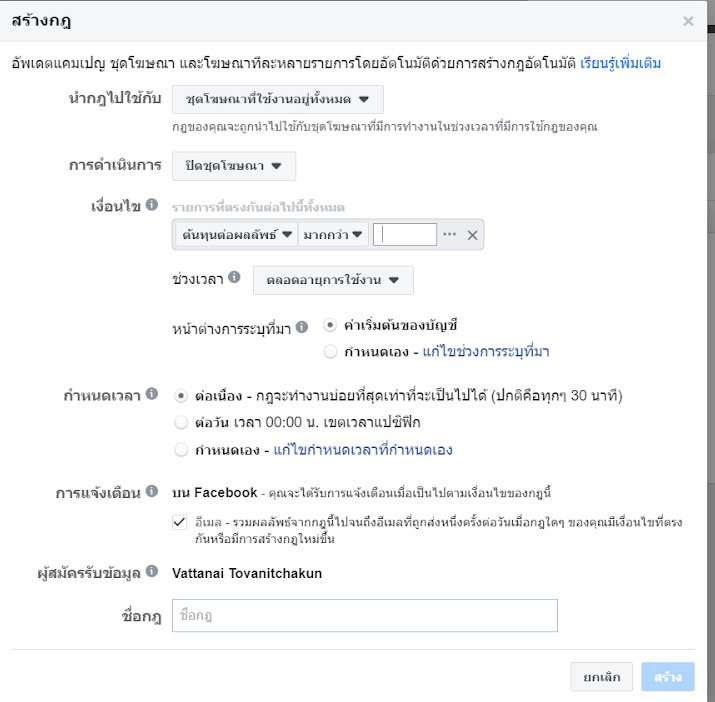
3. Analyse and Report หรือ วิเคราะห์และรายงาน
หนึ่งในเมนูของ Facebook Business Manager ที่เราสามารถดูผลลัพธ์ของกิจกรรมต่าง ๆ ที่เราได้ทำไป รวมทั้งการวิเคราะห์ข้อมูลที่น่าสนใจซึ่งมีอยู่ทั้งหมด 6 ตัวเลือกดังนี้
- การทดลอง (Experiment) เมื่อคลิกเข้าไประบบจะเปิดโอกาสให้เราได้ทำการทดลองเพื่อเฟ้นหาการทำการตลาดที่มีประสิทธืภาพสูงสุด
- การระบุที่มา (Attribution) การวัดผลลัพธ์ของโฆษณาแคมเปญต่าง ๆ
- การรายงานโฆษณา (Ads Reporting) รายงานข้อมูลต่าง ๆ ของการโฆษณาที่เราได้ทำเอาไว้ เพื่อที่เราจะสามารถนำมาใช้วิเคราะห์กลยุทธ์ได้ในอนาคต
- การวิเคราะห์ (Analytics) ข้อมูลเชิงลึกการใช้งานของผู้ใช้ที่มีส่วนร่วมกับธุรกิจของเรา
- ตัวจัดการการร่วมงานกับแบรนด์ (Brand Collabs Manager) เมนูที่มีไว้ใช้สำหรับจัดการกิจกรรมหรือการร่วมมือกับแบรนด์ต่าง ๆ ในการทำการตลาด
- รายงานวิเคราะห์จำนวนผู้เข้าชม (Traffic Analysis Manager) เป็นเมนูที่จะรายงานข้อมูลเกี่ยวกับเพจธุรกิจของเรา ซึ่งจะสามารถเข้าดูได้เฉพาะเพจที่เรามีสิทธิ์เท่านั้น
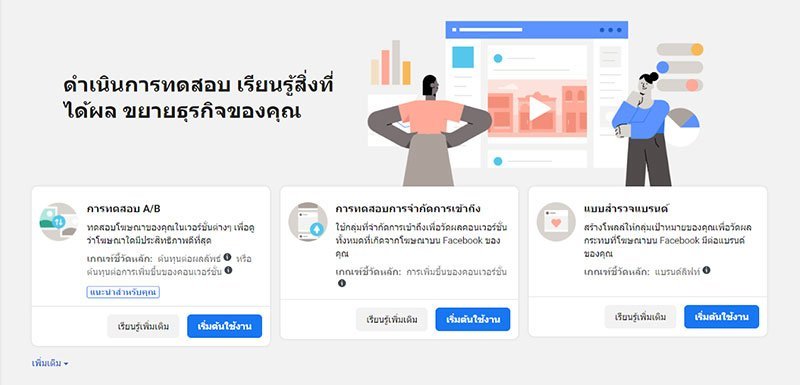
4. Engage Customers หรือ ดึงดูดลูกค้า
สำหรับเมนูนี้ใน Facebook Business Manager คือเมนูที่ประกอบไปด้วยตัวเลือกเพียงตัวเดียวเท่านั้น คือ ตัวเลือก “โพสต์บนเพจ (Page Post)” ที่เมื่อเรากดเข้าไปเราจะสามารถดูข้อมูลต่าง ๆ เกี่ยวกับโพสต์ของเรา รวมทั้งการโฆษณา โดยเราสามารถดูได้ว่าโพสต์ หรือ โฆษณาตัวไหนที่ได้ผลลัพธ์ดี และนอกจากนั้นตัวเลือกนี้ยังมีปุ่มให้เราสร้างโพสต์ได้โดยตรงอีกด้วย
5. Sell Product and Service หรือ เมนูด้านการขายสินค้า และ บริการ
เมนูนี้ประกอบไปด้วยตัวเลือกที่เกี่ยวกับการขาย ซึ่งสามาถเลือกได้ 2 ตัวเลือกนั่นคือ
- ตัวจัดการร้านค้า (Commerce Manager) ที่เมื่อเราคลิกเข้าไประบบจะเปิดโอกาสให้เราสามารถสร้าง และ จัดการร้านค้าได้ รวมทั้งการดูข้อมูลเชิงลึกของร้านค้า การสั่งซ์้อ และ การรับชำระเงิน
- ตัวจัดการแค็ตตาล็อก (Catalogue Manager) เมนูที่ใช้ในการจัดการแค็ตตาล็อกต่าง ๆ บนเพจของเรา ซึ่งในที่นี้ก็รวมึงร้านค้าในอินสตาแกรมธุรกิจด้วยเช่นกัน
ที่มา
https://adespresso.com/blog/facebook-business-manager-guide/