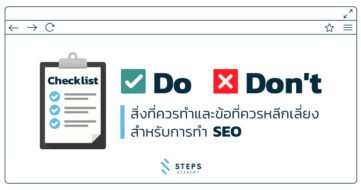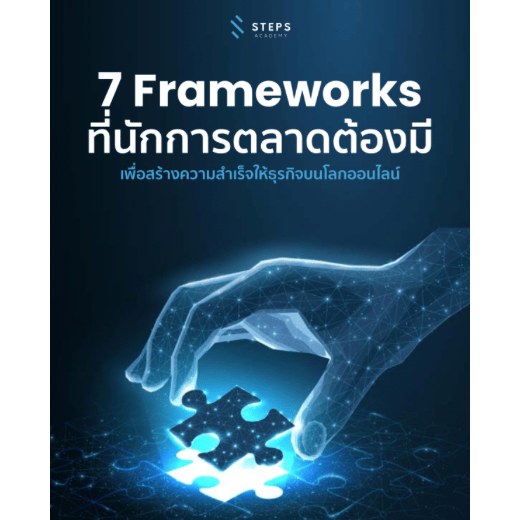Facebook Pixel คืออะไร ? สอนวิธีติดตั้งง่าย ๆ ทำได้อย่างมือโปร
การทำแคมเปญโฆษณา เพื่อดึงดูดลูกค้าให้เข้ามาซื้อสินค้ากับเรา ด้วยวิธีการทำ Remarketing คือหนึ่งในวิธีที่แบรนด์ควรใช้มากที่สุดในยุคดิจิทัล เนื่องจากการทำ Remarketing คือวิธีการทำแคมเปญโฆษณา เพื่อให้ให้ลูกค้าที่เคยสนใจสินค้า และบริการจากแบรนด์ของเรา กลับมาพิจารณาและตัดสินใจซื้อสินค้าอีกครั้ง ซึ่งเราเรียกง่าย ๆ ว่า การตามตื๊อนั่นเองค่ะ
การทำ Remarketing นั้น จำเป็นจะต้องมีเครื่องมือที่มีประสิทธิภาพ เพื่อช่วยให้การทำการตลาดออนไลน์ ได้ผลลัพธ์อย่างที่ตั้งใจไว้ ซึ่งในวันนี้ เราจะมารู้จักกับ Facebook Pixel เครื่องมือที่จะช่วยให้คุณเข้าถึงกลุ่มเป้าหมาย และสามารถหาลูกค้าของแบรนด์พบ และยิ่งคุณเจอกลุ่มเป้าหมายมากเท่าไหร่ ก็ยิ่งมีโอกาสสร้างยอดขายมากขึ้นเท่านั้น และนอกจากนี้ STEPS Academy จะมาแนะนำวิธีการติดตั้ง Facebook Pixel กันแบบ Step by Step ที่คุณสามารถทำตามได้ง่าย ๆ อย่างที่มือโปรทำกันค่ะ
Facebook Pixel คืออะไร?
Facebook Pixel คือเครื่องมืออย่างหนึ่ง ที่อยู่ใน Facebook มีลักษณะหน้าตาในรูปแบบของ Code ค่ะ
เมื่อเราเอา Facebook Pixel (Code) ไปติดตั้งไว้ในเว็บไซต์แล้ว เจ้า Pixel นี่แหละค่ะ จะช่วยคุณหาคนที่เคยเข้าไปในหน้าเว็บไซต์ คอยเก็บข้อมูล และติดตามพฤติกรรมของผู้ใช้งาน ว่ากลุ่มคนเหล่านี้เข้าไปดูสินค้าและบริการตัวไหนบ้าง เคยเข้าไปที่หน้าเว็บไซต์กี่หน้า และหน้าไหนบ้าง ซึ่งหลัก ๆ แล้ว Facebook Pixel จะเก็บข้อมูลจาก
- Page Views – ผู้ที่เข้ามายังหน้าเว็บไซต์
- Add to Cart – ผู้ที่หยิบสินค้าลงตะกร้า (ทั้งแบบจ่ายและยังไม่ได้จ่ายเงิน)
- Purchase – ผู้ที่เคยซื้อสินค้าจากแบรนด์เราไปแล้ว
Facebook Pixel จะทำให้เราสามารถวิเคราะห์ได้ว่า ใครจะเป็นกลุ่มเป้าหมายในการทำแคมเปญโฆษณาบน Facebook ในอนาคต
หน้าตาของ Facebook Pixel Code จะเเป็นแบบนี้ค่ะ
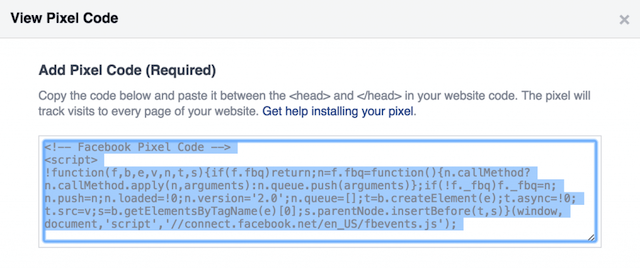
8 เหตุผลดี ๆ ที่คุณควรใช้ Facebook Pixel
- Facebook Pixel มีหน้าที่เก็บข้อมูลและติดตามยอด Conversion บนเว็บไซต์ของคุณ เช่น การสมัครลงทะเบียน การสมัครขอรับ Email จากแบรนด์ ยอดการซื้อขาย และยอด Conversion Rate อื่น ๆ
- สามารถรายงาน ผลลัพธ์จากการวัดผล ROAS (Return of Ad Spend) หรือผลตอบแทนจากการโฆษณาได้ว่า การลงทุนนั้น ๆ คุ้มค่าหรือไม่
- สามารถสร้าง Website Custom Audiences (WCAs) เพื่อดูว่าผู้ที่เข้ามายังหน้าเว็บไซต์มีพฤติกรรมอย่างไรบ้าง
- สามารถสร้าง Custom Audiences ได้ซึ่งจะเป็นกลุ่มคนที่เคยสั่งซื้อสินค้า และกรอก Lead จากหน้าเว็บไซต์ไปก่อนหน้านี้
- สร้าง Lookalike Audiences ได้ในระดับที่ลึกขึ้น ซึ่งกลุ่มเป้าหมายกลุ่มนี้จะมีความสนใจคล้ายคลึงกับกลุ่มเป้าหมาย เช่น กลุ่มคนที่ชอบและสนใจสินค้าที่คล้าย ๆ กัน หรือการค้นหากลุ่มคนที่คล้าย ๆ กับคนที่เข้ามายังหน้าแสดงสินค้า
- Facebook Pixel ช่วยให้คุณประหยัดงบประมาณการโฆษณา เนื่องจาก Pixel สามารถเลือกกลุ่มเป้าหมายได้ตอบโจทย์มากกว่าการทำโฆษณาแบบหว่านทั่วไป
- สามารทำ A/B Testing ได้ด้วยการนำ ข้อมูลจาก Pixel มาวิเคราะห์หาชิ้นโฆษณาที่ดีที่สุด
- Pixel ไม่มีค่าใช้จ่าย ใช้งานได้ฟรี
วิธีการสร้าง Facebook Pixel ด้วยตัวเอง
สำหรับการติดตั้ง Pixel จะมี 2 วิธีหลัก ๆ ได้แก่ วิธีการสร้างผ่าน Ads manager และ และวิธีการสร้างผ่าน Business Manager
วิธีที่ 1: วิธีการสร้างผ่าน Ads Manager
การติดตั้ง Pixel ด้วยวิธีการสร้างผ่าน Ads manager เป็นการสร้างแคมเปญแบบปกติทั่วไป
- ขั้นตอนแรก ให้เราเข้าไปที่เมนู Ads Manager โดยคลิกเมนูจากมุมซ้ายบน
- เลือก All Tools (จะอยู่ในตัวเลือกท้าย ๆ )
- คลิก “Pixels”
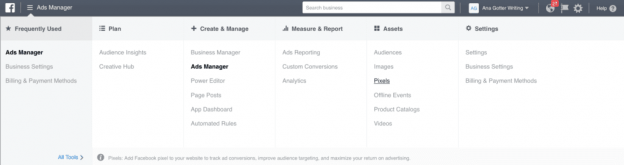
เมื่อคลิกเลือก Pixel เรียบร้อยแล้ว เราจะเห็นหน้าตาประมาณนี้ค่ะ
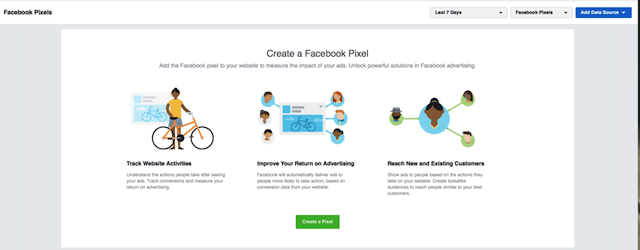
4. กดเลือก “Create a Pixel ” และตั้งชื่อ Pixel ขึ้นมา
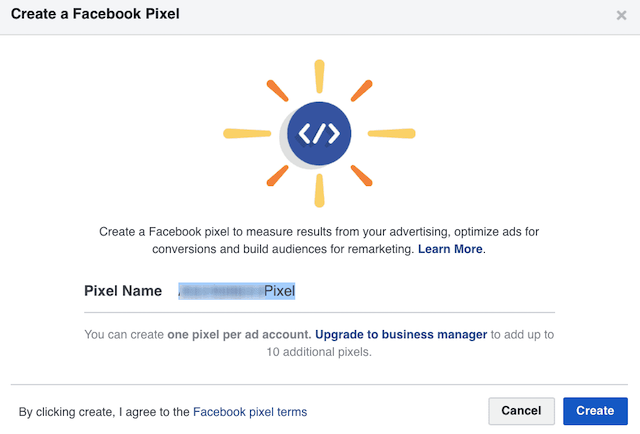
วิธีที่ 2: วิธีการสร้างผ่าน Business Manager
- เข้าไปที่ https://business.facebook.com/ และกดเลือกเมนูซ้ายบน
- คลิก Add

3. ตั้งชื่อ Pixel ของคุณ และใส่ URL เว็บไซต์ จากนั้นกด Continue
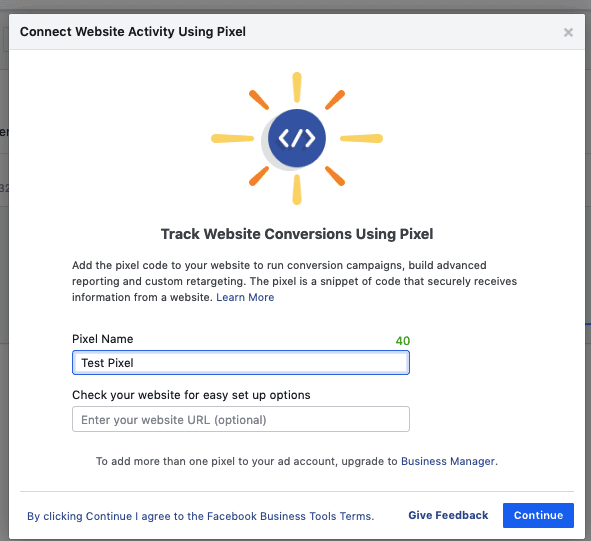
4. จากนั้น กำหนด Pixel ให้กับบัญชีโฆษณาเพื่อสร้างแคมเปญโฆษณาค่ะ
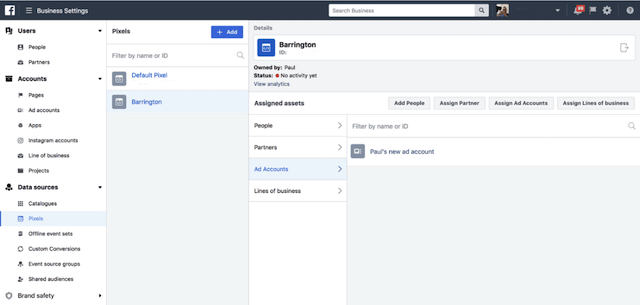
วิธีการติดตั้ง Facebook Pixel ทำอย่างไร
หลังจากที่เราสร้าง Pixel ขึ้นมาแล้ว ถึงเวลาที่เราจะมาติดตั้งกันค่ะ ซึ่ง Facebook จะแสดงวิธีการในการติดตั้ง Pixel มาให้เราได้เลือกกัน โดยในวันนี้เราจะแนะนำ 2 วิธีได้แก่
- ติดด้วยตัวเอง โดยใช้เครื่องมือต่างๆ
- ติดตั้ง Code ใน Shopify Stores
-
วิธีการติดตั้ง Facebook Pixel ด้วยตัวเอง
สำหรับใครที่ยังไม่เคยลองทำ ไม่ต้องกังวลใจไปค่ะ เรามีทั้งขั้นตอนพร้อมรายละเอียด รวมทั้งตัวอย่างมาให้ทุกคนได้ดู และทำตามกันแบบง่าย ๆ โดยเราเริ่มจาก…
1. เข้าไปที่หน้าPixel Page ในโปรแกรม Ads Manager คุณจะเห็นข้อความ “Finish Setting Up Pixel” ให้กด Set Up Pixel
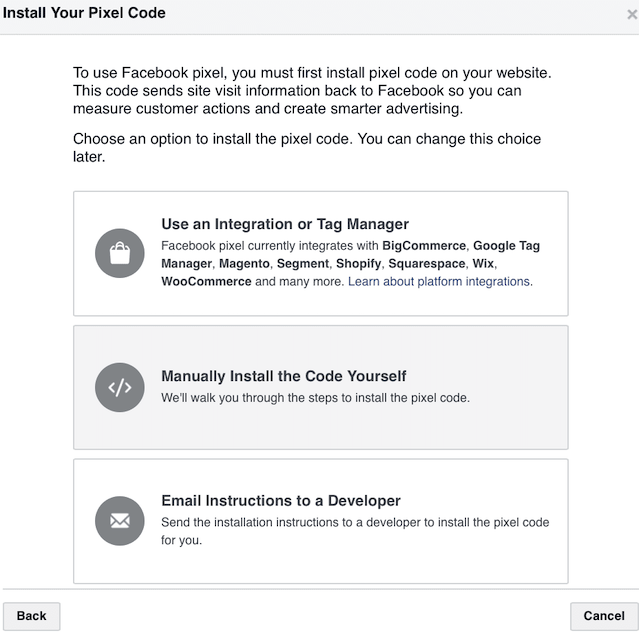
2. จากนั้น คุณจะเห็นหน้าตาเมนูเป็นแบบรูปตัวอย่างด้านล่าง กดเลือก “Install Manually”

3. เมื่อคุณคลิกเข้ามาแล้ว จะเห็น ตัวอักษรในรูปแบบของ Code กดเลือก Copy ในเมนูที่ 2
4. นำ Code ไปติดตั้งที่ Header ของหน้าเพจเว็บไซต์ ในหน้าที่คุณต้องการจะติดตามพฤติกรรมของคนที่เข้ามายังหน้าเว็บนั้น ๆ
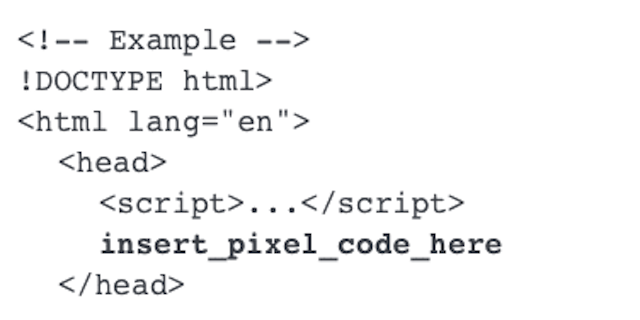
5. เมื่อคลิกเข้ามาที่หน้าเว็บไซต์แล้ว ติดตั้งวาง Code ที่ Header ในหน้าต่าง ๆ
6. ใส่ชื่อเว็บไซต์ของเรา เพื่อทำการตรวจสอบว่า Pixel ทำงานหรือไม่
7. คลิก Send Test Traffic
-
วิธีการติดตั้ง Facebook Pixel ใน Shopify
สำหรับใครที่มี Shopify Store สามารถทำตามได้ตามขั้นตอนนี้เลยค่ะ:
1. เข้าไปที่หน้า Facebook Ads แล้วหาไอดีของ Pixel โดยจะอยู่ในหน้าของ Pixel Page ภายใต้ชื่อของ Pixel
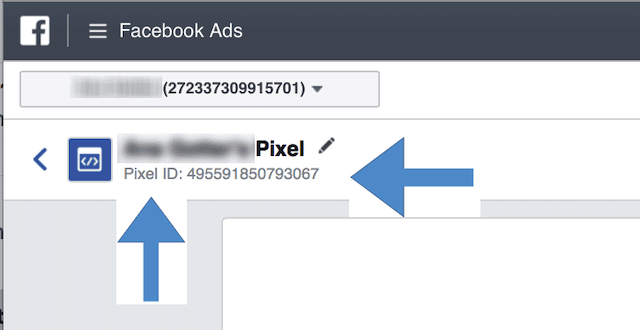
2. Copyไอดีของ Pixel และกลับไปที่หน้าของ Shopify Store
3. เมื่อกลับมายังหน้าของ Shopify แล้วให้กดเลือกเมนู Preferences และเลือก “Sales Channels”
4. เมื่อเลื่อนลงมาจะเห็นเมนู “Facebook Pixel” จากนั้นกดวางไอดี Pixel ที่ Copy มาจาก Facebook ได้เลย
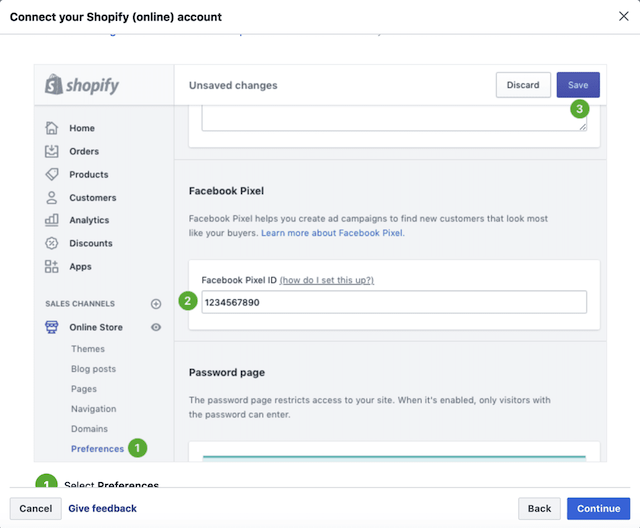
วิธีการติดตั้ง Facebook Pixel เพื่อเก็บข้อมูลใน Events
หลังจากที่เราติดตั้ง Facebook Pixel เรียบร้อยแล้ว เราสามารถเพิ่ม Event ที่จะเกิดขึ้นเพื่อเก็บข้อมูลผู้ใช้งาน หรือติดตามพฤติกรรมผู้ใช้งานได้อีกด้วย
ตัวอย่าง จากภาพด้านล่าง คือตัว Snippet of Code (คือตัว Base Code) ซึ่งเราสามารถนำมาใส่ใต้ Code ของ Pixel ได้เลย
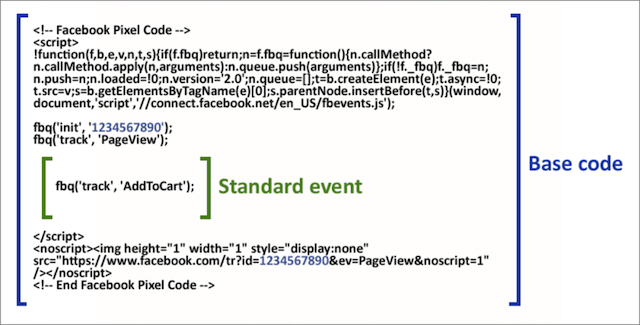
(Standard Event คือตัวคำสั่ง Event ของเรา)
ตัวเลือกต่าง ๆ ของ Event โดยทั่วไปจะประกอบไปด้วย
- การใส่สินค้าลงตะกร้า
- การเพิ่มข้อมูลการชำระสินค้า
- การเลือกสินค้าที่สนใจลงใน Wish List
- การลงทะเบียน หรือการสมัครที่เสร็จสมบูรณ์แล้ว
- การติดต่อ
- การสั่งผลิตสินค้าเพื่อลูกค้าและองค์กร
- การบริจาค
- การค้นหาสถานที่
- การชำระสินค้าและบริการ
- ข้อมูล Lead
- การจัดตั้งเวลา
- การค้นหา
- การทดลองใช้สินค้า หรือคอร์สบางอย่าง
- การกดรับใบสมัคร
- การกดติดตาม ( Subscribe )
- การเข้ามาดู หรืออ่านคอนเทนต์ต่าง ๆ
วิธีการตรวจสอบการทำงานของ Pixel
1. คุณสามารถตรวจสอบการทำงานของ Facebook Pixel ได้ว่า การติดตั้งนั้นถูกต้องหรือไม่ และใช้ได้ผลหรือเปล่า เราสามารถเข้าไปที่ Business Manager และเลือกตัวเลือก Pixel เพื่อดูรายละเอียดข้อมูลค่ะ
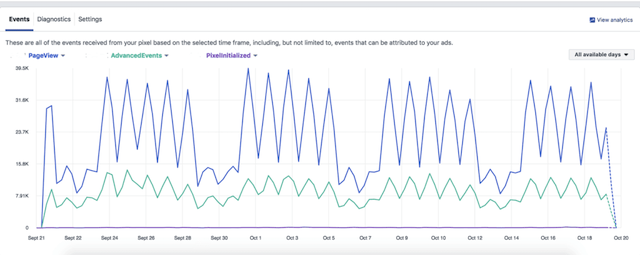
เราสามารถตั้งค่าเพื่อ Activate การทำงานได้ (ในบางกรณีการตั้งค่าของคุณอาจถูกปิดอยู่) ซึ่งเราจะเข้าไปที่ 1. กดเมนู Setting และเลือกตัวเลือก Default
2. กดเปิด Automatics Advanced matching เพื่อทำการเจาะข้อมูลได้ลึกขึ้น และทำการ Remarketing ได้แม่นยำขึ้น
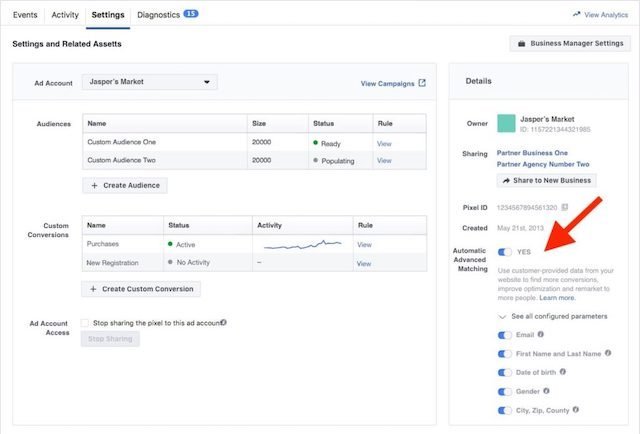
สรุป
การทำการตลาดออนไลน์ผ่าน Facebook จำเป็นต้องมีเครื่องมือเพื่อช่วยให้ธุรกิจของคุณเข้าถึงกลุ่มเป้าหมายให้ได้มากที่สุด ซึ่ง Facebook Pixel คือการทำการ Remarketing ที่มีประสิทธิภาพ และอาจได้ผลลัพธ์จากการขายเกินกว่าที่หวังไว้ โดยประโยชน์ของการติดตั้ง Pixel นั้น จะช่วยให้คุณ…
- เลือกกลุ่มเป้าหมายได้แม่นยำ
- ทำการตลาดและสร้างแคมเปญได้ตอบโจทย์กับกลุ่มเป้าหมายมากขึ้น
- ติดตามพฤติกรรมการใช้อินเทอร์เน็ตของกลุ่มเป้าหมาย เพื่อดูว่าเขากำลังสนใจสิ่งใดอยู่
- สามารถสร้าง Lookalike Audiences ได้ในช่วงเวลาสั้น ๆ
- สามารถคาดการณ์ยอดการขายได้
- เลือกแคมเปญโฆษณาที่ตรงใจลูกค้ามากที่สุด จากการทำ A/B Testing มาเป็น แคมเปญหลักในการนำเสนอสินค้าและบริการ
ข้อมูลจาก : adespresso.com